Chat2do
Aufgaben eingeben
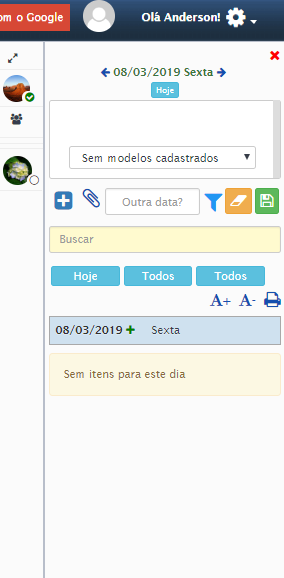
Chat2do
In diesem Bereich können Sie Aufgaben starten und mit Benutzern kommunizieren. Um eine Aufgabe zu starten, geben Sie die Aufgabe einfach in das Textfeld ein oder wählen Sie eine registrierte Vorlage aus. Wenn Sie keine Vorlage haben, können Sie sich auf der Registerkarte Einstellungen im Menü Chat2do -> Auftragsvorlagen registrieren.
Wenn Sie nach dem Eingeben des Textes die Aufgabe für einen anderen Tag markieren möchten, wählen Sie das Datum im Feld Andere Daten aus. Wenn es nicht gefüllt ist, wird das Datum oben im Fenster angezeigt.
Wenn Sie ein Dokument oder Bild anhängen möchten, klicken Sie auf das Symbol ![]() .
.
Zum Speichern klicken Sie auf die Schaltfläche ![]() , oder drücken Sie gleichzeitig STRG und EINGABE, oder klicken Sie auf, um die Felder zu löschen
, oder drücken Sie gleichzeitig STRG und EINGABE, oder klicken Sie auf, um die Felder zu löschen ![]() .
.
Die Schaltfläche ![]() , dient auch zum Registrieren einer Aufgabe, öffnet jedoch einen Bildschirm mit mehr Optionen.
, dient auch zum Registrieren einer Aufgabe, öffnet jedoch einen Bildschirm mit mehr Optionen.
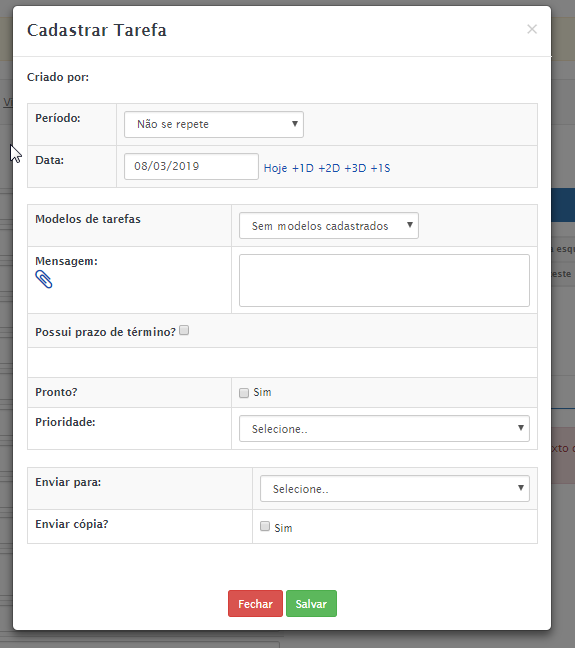
Im Feld Periode können Sie festlegen, ob sich die Aufgabe wiederholen soll. Wenn die Option wöchentlich ist, wird ein Feld angezeigt, in dem Sie die Wochentage markieren müssen, an denen die Aufgabe angezeigt wird. Aufgaben mit Wiederholungsintervallen werden in der Aufgabenliste mit dem Symbol ![]() auf der Seite wie im Bild unten angezeigt:
auf der Seite wie im Bild unten angezeigt:
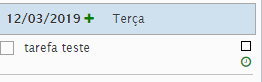
Wenn die Option Monatlich ist, werden zwei Felder angezeigt: Letzter Tag des Monats? und Tag des Monats, mit denen festgelegt wird, ob die Aufgabe immer am letzten Tag des Monats oder an einem bestimmten Tag angezeigt wird.
Wenn die Option ist. Jährlich, zeigt die Felder Tag des Monats und Monat an, wobei der Tag des Monats und der Monat, in dem diese Aufgabe angezeigt wird, festgelegt sind.
Im Feld Datum wird das Aufgabedatum festgelegt, wenn die Option nicht ausgewählt ist. Sie wird im Feld Periode nicht wiederholt.
Im Feld Jobvorlage können Sie vorbereitete Jobvorlagen auswählen. Wenn Sie keine Vorlage haben, können Sie sich später auf der Registerkarte Einstellungen im Menü Chat2do -> Auftragsvorlagen registrieren.
Im Feld Nachricht gibt es zusätzlich zum Text einige zusätzliche Funktionen. Wenn Sie eine Uhrzeit einstellen möchten, können Sie den Text durch Eingabe einer Uhrzeit ohne Doppelpunkt wie 1900 starten, indem Sie die Leertaste drücken. Die Nummer ändert sich auf 19:00 Uhr, und die Aufgabe hat eine verknüpfte Uhrzeit. In der Aufgabenanzeige auf dem Hauptbildschirm wird nach dieser Zeit sortiert.
Über das Symbol ![]() , können Sie eine Datei oder ein Dokument an die Aufgabe anhängen.
, können Sie eine Datei oder ein Dokument an die Aufgabe anhängen.
Im Feld Haben Sie eine Frist? Sie können ein Datum und eine Uhrzeit für die Beendigung der Aufgabe festlegen. Wenn Sie dieses Feld markieren, werden die Felder Enddatum und Endzeit angezeigt.
Im Feld Bereit wird festgelegt, ob die Aufgabe bereits ausgeführt wurde.
Im Feld Priorität können Sie einen Wichtigkeitsgrad für die Aufgabe definieren.
Wenn Sie im Feld Senden an einen Benutzer auswählen, wird die Registrierungsaufgabe an den ausgewählten Benutzer gesendet. Wenn Sie eine Kopie an andere Benutzer senden möchten, aktivieren Sie einfach die Option Ja im Feld Kopie senden? Und geben Sie den Benutzernamen ein, wenn der Benutzername angezeigt wird, klicken Sie, um ihn hinzuzufügen.
Klicken Sie zum Abschluss auf Speichern.
Sie können eine neue Aufgabe auch schnell registrieren, indem Sie auf die Schaltfläche neben dem Datum in der Aufgabenliste klicken (siehe Abbildung unten)
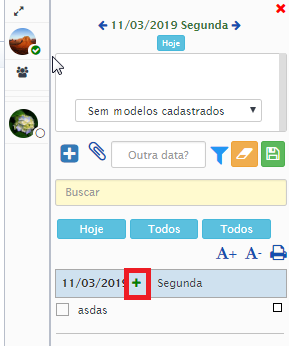
Durch Klicken auf diese Schaltfläche wird ein Textfeld geöffnet, in das die Aufgabe eingegeben werden soll. Zum Speichern drücken Sie gleichzeitig die Tasten STRG und EINGABE
